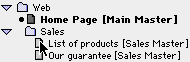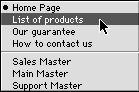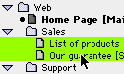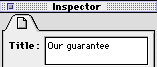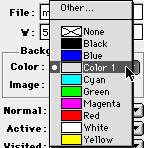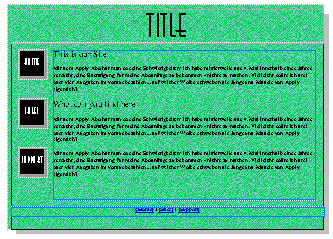|
Pages, folders and master pages
Selecting pages, folders and items in the Site palette
Applying a different master page
Applying a background color to a page
Applying a background image to a page
Making document pages into masters
|
Pages, folders and master pagesEach Web page seen by a visitor to a Web site exists as an individual HTML file. Every page you create in Freeway is exported as an individual HTML file when you publish your site. One of the most important things to do is to plan the overall structure of your site in advance - although you can create pages as and when you need them, it's best to have a clear idea of the general sections at least that your site will contain. Web pages are not limited in dimension, and if you create pages that are wider or longer than the visible area inside the visitor's browser window, the browser window will display scroll bars to allow the visitor to view parts of the page that are off the screen. However, it's sometimes considered poor design to have pages that force the user to scroll to see all of the page contents, and some sites restrict the designer to using only the area that will be visible inside a standard browser window. In addition, it's important to remember that visitors to your site will be using a variety of screen resolutions, from 640x480 (screen sizes are always quoted width by height) up to 1280x1024 or even more. If you wish to create pages for commercial sites which have a non-scrolling policy, you need to judge carefully the size you define your Freeway pages, so that they will fit into the available area inside a browser window, allowing for the menu bars, button bars, status bar and so on belonging to the browser. This can result in a very small area indeed, if you decide to design for 640x480. If you are presenting primarily textual content, or wish the page to be printed easily, however, you might decide to create pages which do require scrolling. However, you should still restrict yourself to a width of around 550 pixels, so that the visitor will not have to scroll left & right, but only vertically. Never force the visitor to scroll in both directions - one is bad enough! Freeway lets you specify a page size for the document as a whole in the Document Setup dialog box, but you can set different sizes for individual pages using the Page panel of the Inspector palette. The Site palette is the other main control you will use when working with the structure of the document. In the Site palette (available from the Window menu), pages are represented by page icons titled, for example Untitled, Untitled 1, Untitled 2 and so on. You can give pages different titles, move them around within a document, and change attributes such as background color and background image. Pages in a Freeway document display elements from the master page on which they are based. Unless you've made any changes to a page's layout, your pages will contain any design elements from the appropriate master page. Working with pagesIn a Freeway document, pages are represented on the screen by a black outline with a drop shadow showing the edge of the page. Outside this area is the Pasteboard. You can use this area for working, but only items on the page will be published to your Web pages. You can insert new pages into your document using the following steps. New pages are inserted after the current page, in the same folder: 1. Either choose Page/New Pages... or click the popout menu on the site palette and choose New Pages.... 2. Enter a name for the page(s) in the dialog box. 3. Enter the number of pages you want to add to the document. 4. If you want to apply a different master page from that shown, select its name from the Master Page popup menu. 5. Click OK. The current page changes to the first of the new pages. When viewing a document in Freeway, you can see only one page at a time within the document window but changing page to see another is quick and easy. You can change page using the Site palette, the page popup menu at the foot of the document window, or by following internal hyperlinks. Site paletteThe current page is shown in the Site palette with its icon darkened and the title shown in bold. To change page, click on the icon of another page.
Page popup menuAt the lower left of the document window are two popup menus. The first lets you change the magnification at which you are seeing the page, and the second lists all the pages and master pages in the document. The name of the current page is displayed here. Click on the popup arrow beside the name of the current page to see the other pages in the document, and drag to the page you wish to become the current page.
Following internal hyperlinksYou can also test the navigation through the site by following internal hyperlinks you have defined between your pages, without leaving Freeway to preview the site in a browser. To follow a link within Freeway, select the item or highlight the text which has the hyperlink applied, and choose Edit/Follow link. Selecting pages, folders and items in the Site palette You may need to delete one or more pages or folders, or move them into a different sub-folder if you have created a hierarchical site structure. You can also select items on the page using the Site palette, if you have Show Items turned on in the Site palette popout menu. You select pages by clicking on their names (not their icons) in the Site palette. You can click either the title or the icon for folders and items. When you select an object, its name and icon appear highlighted in the palette. Hold down the Shift key to select two or more pages or page items at the same time.
You can delete the current page at any time by choosing Delete Pages... from the Page menu or the Site palette popout menu, and clicking OK. If you want to delete pages using the keyboard 1. Select the page/s or folder you want to delete in the Site palette 2. Either: Press the Delete or Backspace key on the keyboard, or choose Edit/Clear; or choose Delete Pages... from the Page menu or the Site palette popout menu. 3. If you chose Delete Pages..., select the Delete Selected Pages option and click OK. If you realize that you made a mistake, you may use the Undo command to restore the deleted items, as long as you don't carry out any other actions in between. You can rearrange the order of the pages in a document, although this has no effect on how the site is viewed by the visitor. The visitor's navigation through a site is determined solely by the hyperlinks you define to permit this. However, sometimes it's helpful to have the pages in a particular order to help you work with the document more easily. To change the page order, simply drag the page using either its icon or its title up or down to a new position in the Site palette. Feedback in the palette shows where the new position will be. You can change the order of pages in the same folder or drag them into a different sub-folder.
Modifying pagesPages can be renamed with a different title, have a different master applied to them or have a new background color or a background image applied to them. You can also specify what the filename of the HTML file created will be. It's important to give pages meaningful titles. This is not only helpful in assisting you to navigate the document more easily, but also determines the Window Title of the page when it is viewed in a browser. To change the title of the current page using the Inspector palette 1. Display the Page panel in the Inspector palette, if it's not already visible. 2. Highlight the text in the Title field and enter the new name. 3. Press Return or click back on the page to confirm the new name.
To change the title of any page using the Site palette 1. Option-Click on the title of the page in the Site palette. 3. The existing name is shown ready highlighted for you to overtype. Enter the new name. 4. Press Return or click back on the page to confirm the new name. Freeway renames the page, changing the title displayed in the Site palette, and also creates a new automatic filename for the HTML page which will be created when the site is built, unless you have entered your own. Applying a different master page To apply a different master page to the current page: 1. Display the Page panel of the Inspector palette if it's not already visible. 2. From the Master popup menu, choose the master page you want to apply.
Applying a background color to a page By default, Freeway creates pages which will display in the browser with a white background. To change the background color for the current page: 1. Display the Page panel of the Inspector palette if it's not already visible. 2. Choose from the list of custom colors in the Background Color popup menu, or choose Other... from the menu and select a different color from the Color picker dialog.
Applying a background image to a page You can select an image to be used as a background image in the browser window. The image you select will be automatically tiled to fill the entire window of the browser, starting from the top left hand corner of the browser window. Page background images do not count as page elements, and cannot have the same graphics options applied to them as graphics which are imported into boxes on the page. Images used for page backgrounds must be in GIF or JPEG format - other types of graphic may not be used. To apply a background image to the current page: 1. Display the Page panel of the Inspector palette if it's not already visible. 2. From the Background Image popup menu, choose Select... and then locate the GIF or JPEG image you want as the background. 3. Click Open. Freeway applies the image to the page as a tiled background. Note that when the page is viewed in the browser, there is a margin of several pixels added. To preview how this margin will affect the positioning of your page elements when viewed in the browser, turn off Clip Background from the View menu.
To remove a page background image, choose None from the Background Image popup menu. FoldersWhen creating a Web site, if there are to be a large number of pages, you may wish to divide the site up using subfolders to keep related pages together, as in a filing cabinet. You can add folders to your document in Freeway, and when the site is published the folder structure you defined will be reproduced within the destination folder you specified for the document. You create a new folder by choosing New Folder from either the Page menu or the Site palette popout menu, and giving the new folder a name. The new folder will be inserted into the document after the last document page in the current folder. You can drag either pages or other folders into folders you have created in the document. To do this, you need to select the page or folder you wish to move in the site palette, then drag down and to the right of the folder you want to move it into. When you let go, the item should be shown indented one level to the right of its parent folder - if it isn't, drag it to the right again. To delete a folder, you need to select it in the Site palette, and either press Delete or Backspace, or choose Clear from the Edit menu. To rename a folder, you need to Option-click on the name of the folder in the Site palette. Working with master pagesMaster pages carry the elements you want to appear consistently on every Web page. For example, you could place running headers, navigation buttons or your organization's logo on a master page, and these would then automatically appear consistently on each page which had that master applied to it. Master pages are like ordinary document pages, except they are not published. Master pages are shown at the top of the Site palette, above the horizontal black line, and you can change the current page to show a master either by clicking the icon for the master in the Site palette, or by choosing the master page you want to view from the popup page menu at the foot of the window. Master pages can also hold guides and grids which help you position elements consistently over a range of body pages. These guides do not appear on your Web pages. In addition, you can link text frames on master pages to control the flow of text through these frames on the document pages. By default, a new document contains one master page and one ordinary document page. You can use this page or ignore it, depending on the style and size of document you are creating. If you're only using one basic page design, you can modify the default master page, Master1, to suit your needs. Simply change to the master page and set up frames, guides and grids as you want. However, if you want to work with more than one master page, you can add new master pages as follows: 1. Choose New Master... from the Page menu or the popout menu on the Site palette. 2. Type in a name for the master page in the dialog box and click OK. Alternatively, you can base a new Master page on an existing document page. See the section "Making document pages into masters" below. You can use the same page layout techniques on master pages as you would on body pages. The difference is that master page elements repeat on every body page to which they apply. Any changes you make to a master page automatically affect all the pages which use that master. When you create new pages for your document, you can choose which master page you want the new pages to be based on, if you have more than one. You can also apply a new master pages to an existing page as follows: 1. Change to the page you wish to apply a different master to. 2. Display the Page panel of the Inspector palette if it's not already visible. 3. Choose a master page from the Master popup menu. Freeway applies the master page layout to the selected document pages, copying any guides, grids, page elements or page settings to the document page. If you create empty boxes on a master page, you can insert the content of your choice when you're in the document pages governed by that master. To change the title of the current master page: 1. Display the Page panel of the Inspector palette if it's not already visible. 2. Type the new name in the Title text box. 3. Press Return or click on the page to confirm the new name. You can also Option-Click on the title of the master page in the site palette to highlight the current title so you can overtype it. When working with document pages, you may want to move or otherwise alter the frames or graphics, or edit the text placed there by the master page but this uncouples the content of the frame from the master, and changes to the content of the master frame are no longer shown in the instance frame. Subsequently, you may want to reapply the master page elements as they originally appeared. You can do this by choosing Page/Reapply Master. The elements you changed remain on the page and the elements from the master page are reapplied. You then need to carefully select and remove the duplicate elements you no longer require. TIP: To select elements which are completely overlapped by others, you can either hold down Command-Option-Shift and click on the stack of elements repeatedly - with each click, the next element down in the stack will become selected - or you can select items using the Site palette if you have Show Items turned on in the Site palette popout menu. Making document pages into masters Document pages can be used to create master pages. This is useful if you have created a document page and want to use it as a base for other pages. To make the current document page into a master: 1. Choose Make Master... from the Page menu or the Site palette popout menu. 2. Enter the new master page name in the dialog box and click OK. Freeway adds a new master page based on the document page. You can also make any document page into a master by clicking on it in the Site palette and dragging it up across the black dividing line into the master pages area of the palette, then specifying the new master page name in the dialog box that appears. Viewing the page at different magnificationsTo look at a page in more or less detail, you can enlarge or reduce the magnification the page is viewed at. There are several ways of doing this - using the popup view menu at the bottom left of the document window, using the Zoom tool, or selecting a preset view magnification from the View menu. Take care while viewing the page at different magnifications, as an accurate preview of how things will look in a Web browser is only guaranteed at 100% view. It's important to remember that you can't zoom in while viewing a page in a browser, so if you find you have to increase the view magnification in order to make out some text, for example, you can be sure that a visitor browsing the site will be unable to read it. When you click on the popup view menu at the lower left of the document window, you'll see a list of magnifications to choose from. You can also type in a custom magnification by choosing Other... from the popup menu, or automatically select a zoom which reveals the entire page in the window by choosing Fit Page In Window. Using the Zoom tool from the Tools palette, you can use this to either magnify or reduce the view of the page. You can either click or drag with the Zoom tool. Clicking with the Zoom tool increases the magnification in increments of 25%, while Option-clicking with the Zoom tool reduces the magnification by the same amount. More useful is the ability to define a rectangular marquee by clicking and dragging diagonally with the Zoom tool, which zooms in on that selected area so as to fill the width of the document window, up to a maximum magnification of 1000%.
You can choose three view sizes directly from the View menu: · Choosing Actual size displays the document at 100%. · Choosing Fit in window scales the view up or down to fit a page to the current area of the document window. Using the keyboardIf you are using another tool from the Tools palette, you can temporarily select the Zoom tool by holding down the Control key and either clicking or dragging with the mouse. Hold down Option-Control while you click to zoom out. |
|||
Back to the top |
|||